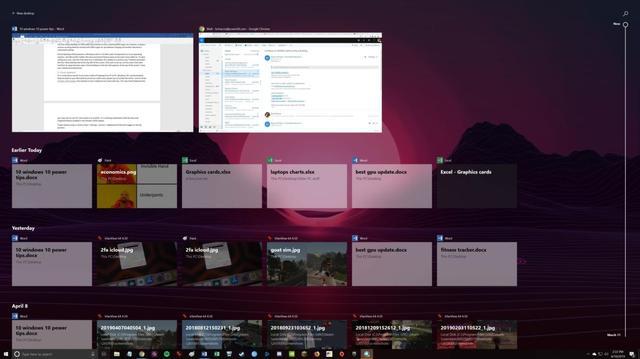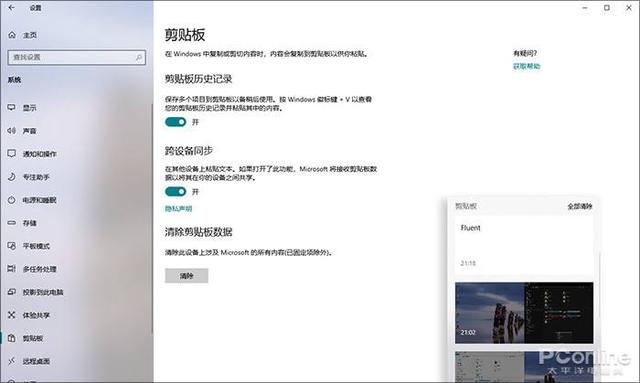你可能不知道的10个真正有用的Windows 10工具
1. 时间轴 作为2018年4月更新的一部分,微软推出了Windows 10的时间轴功能,它非常棒。它基本上就像桌面程序的浏览器历史记录,显示之前打开的文件的时间顺序。选择一个将再次打开文件。再加上现代Microsoft Office应用程序中的“重拾旧业”(Pick up where you left off),你很快就能沉浸在两周前的那个项目中。更好的是,Timeline绑定到您的Microsoft帐户,而不是单独的PC。如果您将文件存储在云中,那么无论您使用的是哪种设备,您都可以从中断的地方继续。时间表并不完美。开发人员需要允许他们的软件与该特性挂钩,而许多流行的程序(包括谷歌chrome)都不需要这么做。这给了该工具一种以微软为中心的感觉。但无论如何,它都非常方便,尤其是如果你花很多时间在办公室工作的话。打开时间轴的方法是单击Windows 10任务栏中的任务视图图标或按下Windows键+ Tab。 2. 虚拟桌面(Virtual desktops) 虚拟桌面对于痴迷于组织的高级用户来说是一种吸引人的工具。它们非常有用,允许您设置桌面的单独“虚拟”版本,每个版本运行自己的软件实例。例如,您可以为工作任务运行一个虚拟桌面,为娱乐应用程序运行另一个虚拟桌面,或者在主工作桌面中存储用于电子表格传输的办公应用程序,另一个用于多媒体编辑。 在Linux操作系统上流行了多年之后,虚拟桌面终于在Windows 10中实现了原生化……但随着时间的推移,微软隐藏了这一曾经非常突出的功能。要开始滚动你自己的,点击Windows 10任务栏中的任务视图图标来召唤你的时间轴,并选择屏幕左上角的微小"+新建桌面"。设置好之后,在屏幕顶部出现的工具栏中,使用相同的任务视图界面在打开的虚拟桌面之间进行切换。享受你的新生产力! 3. 云剪贴板 这是一个多设备的世界。如果你有从一台电脑跳到另一台电脑的习惯,Windows 10的同步功能(与你的微软账户绑定)可以让你对每一个系统都有家的感觉。在2018年10月更新时,甚至剪贴板的内容也可以随身携带。新的云剪贴板可以让你在一台电脑上复制文本,然后粘贴到另一台电脑上。这是与2018年10月更新启用的剪贴板历史记录的完美结合。 要开始使用它,首先启动>设置>系统>剪贴板,并将两个切换开关都切换到On位置。 4. 附近共享 有时候,你需要在多台电脑之间共享的不仅仅是文本。进入“附近共享”,这是Windows 10最近增加的另一个功能,它利用Wi-Fi和蓝牙的力量,让你可以无线地与本地电脑共享文件和超链接。只需右键单击一个文件,选择Share选项,然后选择目标本地计算机。接收方将收到一个显示传输的窗口弹出通知。 你需要设置附近的共享才能使用它,你的设备需要蓝牙功能来利用这个功能。如果你满足了这个要求,可以启动>设置>系统>共享体验,并打开“跨设备共享”选项。你可以选择是否与附近的PC机共享功能,或者只与你自己的微软账户绑定的另一台电脑。 5. 存储感知 你的回收站和下载文件夹在你的Windows电脑上是无声的空间吞噬者。随着时间的推移,它们可能会膨胀到几个G。Windows 10的存储功能有助于在满足特定的用户定义场景时自动清除这些位置中不需要的文件。 去到启动>设置>系统>存储启用存储感知,然后微调设置,点击更改如何自动释放空间链接。 6. 文件历史 有时候你不想失去你所留下的。Windows 10的“文件历史”(File History)功能很棒,但不太为人所知,它可以保存你对文档所做的每一次更改的可恢复记录,每小时备份一次库、桌面、联系人和收藏夹的快照(不过频率可以调整)。如果您需要从文件的前一个版本中收回已删除的文本,那么文件历史记录是您的后盾。 您需要将一个辅助驱动器专用于文件历史记录,但它可以是内部存储或便携式驱动器耶 7. 秘密高级用户菜单 这是一个老方法,但很好:如果右键单击开始菜单,它会列出一大堆指向很多常用的链接,比如设备管理器、任务管理器、事件查看器、磁盘管理器和PowerShell。 8. 上帝模式 如果你想要更容易地获得一大堆调整选项,看看这个古老的,但经常被遗忘的调整:上帝模式。这个复活节彩蛋将大量高级用户设置合并到一个简单易用的界面中。这些选项根据任务类型(如“管理工具”、“易于访问中心”和“系统”)被分组到逻辑类别中。“这太好了。 若要启用God模式,请创建一个新文件夹并将其保留为空。(我喜欢把上帝模式放在桌面上。)然后右键单击该文件夹,选择重命名 你可能不知道的10个真正有用的Windows 10工具Windows 10为热情的用户提供了许多其他强大的工具——如果你知道在哪里可以找到它们的话。有些较旧,但仍然默默无闻。但所有这10种很少使用的技巧和工具都可以帮助经验丰富的PC用户节省时间或减少头痛。
Windows 10为热情的用户提供了许多其他强大的工具——如果你知道在哪里可以找到它们的话。有些较旧,但仍然默默无闻。另外一些则相对较新,是在微软推出Windows 10操作系统近四年以来,每年两次的重大升级中新增的。但所有这10种很少使用的技巧和工具都可以帮助经验丰富的PC用户节省时间或减少头痛。 1. 时间轴 作为2018年4月更新的一部分,微软推出了Windows 10的时间轴功能,它非常棒。它基本上就像桌面程序的浏览器历史记录,显示之前打开的文件的时间顺序。选择一个将再次打开文件。再加上现代Microsoft Office应用程序中的“重拾旧业”(Pick up where you left off),你很快就能沉浸在两周前的那个项目中。更好的是,Timeline绑定到您的Microsoft帐户,而不是单独的PC。如果您将文件存储在云中,那么无论您使用的是哪种设备,您都可以从中断的地方继续。
时间表并不完美。开发人员需要允许他们的软件与该特性挂钩,而许多流行的程序(包括谷歌chrome)都不需要这么做。这给了该工具一种以微软为中心的感觉。但无论如何,它都非常方便,尤其是如果你花很多时间在办公室工作的话。 打开时间轴的方法是单击Windows 10任务栏中的任务视图图标或按下Windows键+ Tab。 2. 虚拟桌面(Virtual desktops) 虚拟桌面对于痴迷于组织的高级用户来说是一种吸引人的工具。它们非常有用,允许您设置桌面的单独“虚拟”版本,每个版本运行自己的软件实例。例如,您可以为工作任务运行一个虚拟桌面,为娱乐应用程序运行另一个虚拟桌面,或者在主工作桌面中存储用于电子表格传输的办公应用程序,另一个用于多媒体编辑。 在Linux操作系统上流行了多年之后,虚拟桌面终于在Windows 10中实现了原生化……但随着时间的推移,微软隐藏了这一曾经非常突出的功能。要开始滚动你自己的,点击Windows 10任务栏中的任务视图图标来召唤你的时间轴,并选择屏幕左上角的微小"+新建桌面"。设置好之后,在屏幕顶部出现的工具栏中,使用相同的任务视图界面在打开的虚拟桌面之间进行切换。享受你的新生产力! 3. 云剪贴板
这是一个多设备的世界。如果你有从一台电脑跳到另一台电脑的习惯,Windows 10的同步功能(与你的微软账户绑定)可以让你对每一个系统都有家的感觉。在2018年10月更新时,甚至剪贴板的内容也可以随身携带。新的云剪贴板可以让你在一台电脑上复制文本,然后粘贴到另一台电脑上。这是与2018年10月更新启用的剪贴板历史记录的完美结合。 要开始使用它,首先启动>设置>系统>剪贴板,并将两个切换开关都切换到On位置。 4. 附近共享 有时候,你需要在多台电脑之间共享的不仅仅是文本。进入“附近共享”,这是Windows 10最近增加的另一个功能,它利用Wi-Fi和蓝牙的力量,让你可以无线地与本地电脑共享文件和超链接。只需右键单击一个文件,选择Share选项,然后选择目标本地计算机。接收方将收到一个显示传输的窗口弹出通知。 你需要设置附近的共享才能使用它,你的设备需要蓝牙功能来利用这个功能。如果你满足了这个要求,可以启动>设置>系统>共享体验,并打开“跨设备共享”选项。你可以选择是否与附近的PC机共享功能,或者只与你自己的微软账户绑定的另一台电脑。 5. 存储感知 你的回收站和下载文件夹在你的Windows电脑上是无声的空间吞噬者。随着时间的推移,它们可能会膨胀到几个G。Windows 10的存储功能有助于在满足特定的用户定义场景时自动清除这些位置中不需要的文件。 去到启动>设置>系统>存储启用存储感知,然后微调设置,点击更改如何自动释放空间链接。 6. 文件历史 有时候你不想失去你所留下的。Windows 10的“文件历史”(File History)功能很棒,但不太为人所知,它可以保存你对文档所做的每一次更改的可恢复记录,每小时备份一次库、桌面、联系人和收藏夹的快照(不过频率可以调整)。如果您需要从文件的前一个版本中收回已删除的文本,那么文件历史记录是您的后盾。 您需要将一个辅助驱动器专用于文件历史记录,但它可以是内部存储或便携式驱动器耶 7. 秘密高级用户菜单 这是一个老方法,但很好:如果右键单击开始菜单,它会列出一大堆指向很多常用的链接,比如设备管理器、任务管理器、事件查看器、磁盘管理器和PowerShell。 8. 上帝模式
如果你想要更容易地获得一大堆调整选项,看看这个古老的,但经常被遗忘的调整:上帝模式。这个复活节彩蛋将大量高级用户设置合并到一个简单易用的界面中。这些选项根据任务类型(如“管理工具”、“易于访问中心”和“系统”)被分组到逻辑类别中。“这太好了。 若要启用God模式,请创建一个新文件夹并将其保留为空。(我喜欢把上帝模式放在桌面上。)然后右键单击该文件夹,选择重命名,并赋予它以下名称:
只要把它剪切粘贴进去,确保你不会有任何拼写错误。您可以在第一个句点之前随意更改文本,这将赋予文件夹名称——如果您不喜欢传统的“God Mode”名称,那么您可以将其更改为您喜欢的任何名称。按Enter保存名称更改,文件夹的图标将更改为模拟控制面板的图像。 9. 动态锁 发烧友经常同时处理多项任务,当你离开办公桌的时候,你肯定不想被人偷窥。但如果你在闲逛的时候忘记使用Windows + L来锁定电脑,你的电脑对任何旁观者来说都是一本打开的书——除非你使用Windows 10的动态锁。 当你离开时,动态锁能对与你的手机通过蓝牙配对的电脑进行自动锁定。你还能要求什么?激活该功能需要一个快速的多步骤过程,在此过程中,您将设备捆绑在一起。 注意:你的电脑将需要蓝牙功能来运行动态锁定,这个功能会影响手机和笔记本电脑的电池寿命。 10. Windows可靠性监视器 最后,还有一个鲜为人知的工具,它有时可以在系统死机之前以软件或硬件的形式警告您即将发生的灾难。Windows可靠性监视器提供了系统健康状况的逐日和逐案快照。如果您正试图寻找可能导致电脑不稳定的问题软件,那么它尤其方便。 |
最新评论
© 2001-2018 Comsenz Inc. Powered by Discuz! X3.4